Supercharge Claude with Internet Access: A No-Nonsense Guide
A straightforward guide for giving Claude the ability to search, browse and access the latest from the web.
Claude Desktop is brilliant at many things, but it has one glaring limitation: it can't access the internet on its own. It's like having a genius researcher who's been locked in a library that stopped adding new books in October 2024.
In this guide, I'll show you how to give Claude internet access so it can search for information, visit websites, and access online resources—all without requiring deep technical expertise.
We'll use something called the Model Context Protocol (will be explained later in the post), which is simply a way for AI assistants like Claude to communicate with external tools, in this case, a web browser.
Why this matters
Without internet access, Claude is severely limited:
It can't tell you about recent events or breaking news
It can't access updated documentation or references
It can't retrieve specific information from websites
It's stuck with potentially outdated information from its training cutoff (of Oct 2024)
With internet access, Claude transforms:
From "I don't know about that recent product launch" to "Here's what the company announced yesterday"
From "I can't access that website" to "I've analyzed that webpage and here's the key information"
From "My knowledge is limited" to "Let me find that for you"
This capability isn't just for developers or technical users — it's for anyone who wants to multiply their productivity through AI.
What you’ll need
Nothing complicated:
A computer running Windows, Mac, or Linux
Claude Desktop app installed
Python and pip installed (I'll explain this simply)
Basic comfort with running a few commands (if you can copy-paste, you'll be fine)
Some patience and perseverance in case you get stuck – there’s a dedicated section to help you get unstuck below too
The MCP Fetch server (will explain how to set it up below, no need to download anything yet)
That's it. No programming experience needed, no complex setup, just a straightforward process that anyone can follow.
Step-by-step guide
Before we start: MCP (Model Context Protocol) is like a USB-C port for AI. Just as USB-C connects your devices to monitors or chargers, MCP connects Claude to tools—in our case, a tool that gives it internet access.
1. Install Python (if you don't already have it)
What is Python? Python is a programming language that's widely used for various applications. Think of it as the engine that will run our internet-connection tool for Claude. Don't worry — you won't need to write any Python code yourself!
If you're not sure whether you have Python installed:
On Windows: Open Command Prompt and type
python --versionOn Mac/Linux: Open Terminal and type
python3 --version
If you see a version number (like "Python 3.13.2"), you're good to go. If not, download and install Python from python.org. During installation, make sure to check "Add Python to PATH."
What is a Terminal/Command Prompt? These are apps on your computer that let you type commands directly to your computer instead of clicking buttons in a regular app. Think of it as a text-only way to tell your computer what to do. We'll only use it for a few simple commands.
2. Install the MCP Fetch Server
Open your computer's terminal:
Windows: Search for "Command Prompt" in the Start menu
Mac: Open "Terminal" app from Applications > Utilities
Linux: Use your distribution's terminal application
Then run:
pip install mcp-server-fetchWhat is pip? Pip is Python's package installer—it's a tool that comes with Python that lets you easily install additional software written in Python, like our MCP Fetch Server.
What is the MCP Fetch Server? This is a small program that acts as a bridge between Claude and the internet using the MCP (Model Context Protocol). It receives requests from Claude to look up information online and returns the results. This is what gives Claude its web browsing capabilities.
3. Configure Claude Desktop to Use Your Fetch Server
Open Claude Desktop on your computer
Access the Developer settings:
Mac: Click on the "Claude" menu, then "Settings", and select the "Developer" tab
Windows: Click on "Settings" and navigate to the "Developer" tab
Click the "Edit Config" button, which will open a configuration file – if it doesn’t open automatically in an editor, open the file titled
claude_desktop_config.jsonin your preferred text editor.Add the following text to the file:
{
json"mcpServers": {
"fetch": {
"command": "python",
"args": ["-m", "mcp_server_fetch"]
}
}
}Save the file and close it
Restart Claude Desktop completely (quit the application and reopen it)
When you restart Claude, you should see a small hammer icon in the bottom-right corner of the chat interface. This indicates that Claude now has access to tools - specifically, the Fetch tool we just configured.
If you don't see the hammer icon, try these troubleshooting steps:
Double-check that you saved the configuration file correctly
Make sure you installed the mcp-server-fetch package correctly
Verify that you completely restarted Claude Desktop
What to do when you get stuck?
Getting stuck is normal. It doesn't mean you're not technical enough. Even professional developers spend half their time debugging.
If something's not working:
Double-check the basics: Is your server running? Did you enter the correct configuration in Claude's settings? Is Python configured properly on my environment? Is Claude using the right Python in the config file?
Read the error messages: They often tell you exactly what's wrong – you can find error logs that you can use if Claude is unable to load the MCP server by going through settings > developer tab as we did above.
Ask for help: Use Perplexity or ask Claude itself what might be wrong (copy-paste & describe the error message you're seeing as well as some surrounding context).
Be persistent: Coding is iterative – rarely does everything work perfectly on the first try. This is why debuggers exist. Be patient and don't give up.
Practical ways to use Claude with internet access
With internet access, Claude becomes substantially more powerful. Ask it to visit the CDC website for the latest health recommendations, fetch current IMF economic forecasts, explain React documentation in simple terms or compare project management tools for your specific business needs. In each case, Claude delivers current information tailored to your level of understanding.
Tell it to fetch! Sometimes when I was trying to get it to search the web and it doesn’t do it automatically, I started being more explicit and stating “Use the fetch server as needed”.
Example below with “What are the latest developments in quantum computing that have happened in the past month? Use the fetch server as needed.”
Claude Desktop app will show you a prompt asking for your permission to allow the tool to perform an action. Make sure to review actions carefully prior to approving them.
Best practices
Verify important information: The internet contains false information. Ask Claude to check multiple sources for critical facts and cite its sources.
Security matters: The MCP Fetch server respects robots.txt files by default, which prevents accessing sites that don't want bots visiting them. This is good internet citizenship.
Use internet access thoughtfully: Not every question needs internet access. Save it for when Claude explicitly needs current information or to check specific websites.
Chunking large websites: If Claude mentions that a website is too large to process at once, ask it to focus on specific sections or use the start_index parameter to read through content in chunks.
Is this worth it?
Yes.
Setting up MCP Fetch takes relatively very little time and immediately makes Claude significantly more useful. The ability to check current information and visit websites removes Claude's biggest limitation.
Don't overthink it. Don't put it off because it seems technical. With this guide, you can have it running before your next coffee break.
Moving Forward: Learn How to Learn
The ability to access and transfer knowledge with LLMs makes learning more efficient and accessible. This is about more than just giving Claude internet access – it's about embracing a new way of learning and working.
Every AI user should have this capability, not just those paying for premium services. Setting up your own MCP Fetch server is simple democratization of AI power.
Have any questions or feedback? Drop them in the comments below!






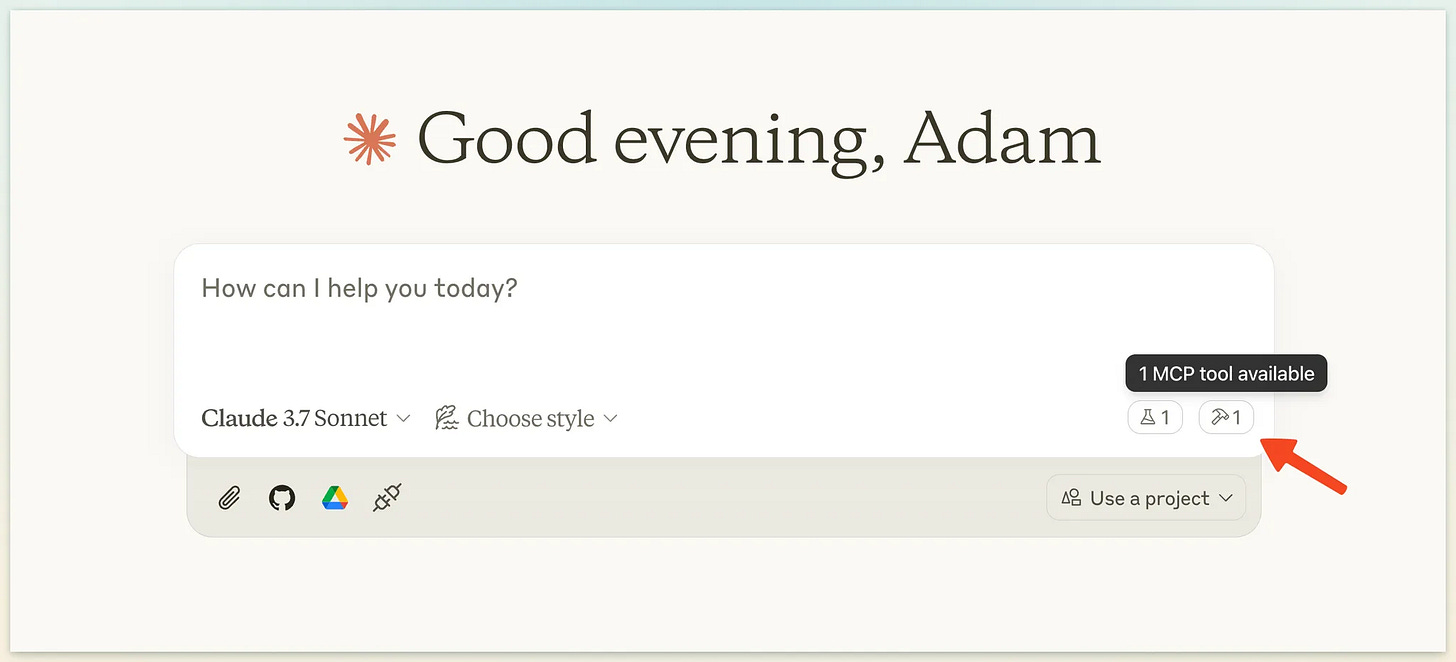

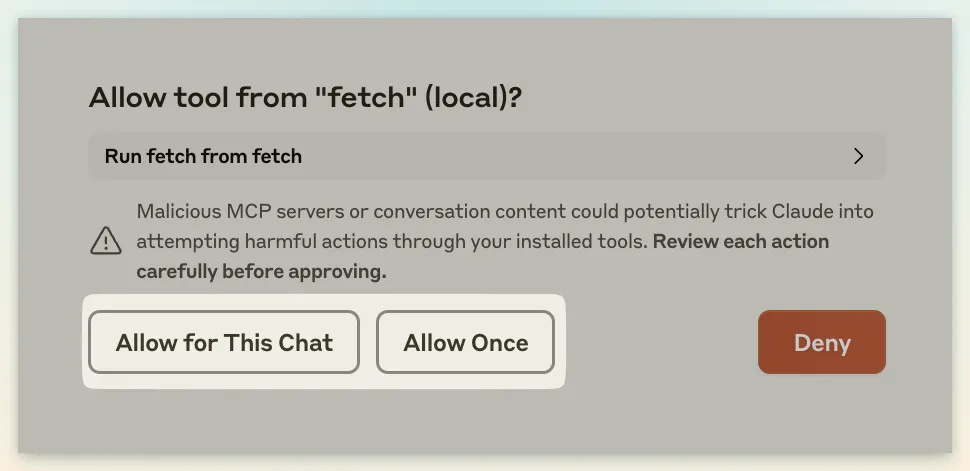
Very well written! Thank you for sharing this super helpful process. And I absolutely love your visual style!
I want to connect it to my Replit app, can i do that?